top of page
F.A.Q (Frequency Asked Questions)
Guião de construção do portefólio
GRUPO I - Liliana, Margarida e Beatriz Félix
COMO CRIAR UM PORTEFÓLIO DIGITAL?
Para criar um portefólio digital, ou seja um site na web, é necessário encontrar uma plataforma digital que corresponda às expectativas para a elaboração do mesmo. Como sugestões de plataformas digitais temos, por exemplo, o “Wix” ou o “WordPress”.
O QUE TENHO DE FAZER PARA CONSEGUIR UTILIZAR A PLATAFORMA DIGITAL ESCOLHIDA?
Para se conseguir trabalhar com uma determinada plataforma digital, é inevitável a criação de um registo, ou seja, a criação de uma conta nesse mesmo site. Depois desse registo ser efetuado, tem de se proceder ao login, para isso é necessário colocar a informação disponibilizada por si na criação da sua conta. Posto isto irão lhe aparecer umas questões sobre qual o seu objetivo aquando da utilização da plataforma, essas questões são sobre o tipo de site e a sua consequente utilidade, tem a opção de pular as mesmas.
COMO CRIO UMA CONTA NUMA DESSAS PLATAFORMAS?
Pode-se criar uma conta, procedendo-se ao registo para isso precisa-se de facultar alguns dados, tais como: o e-mail e a sua senha, contudo também pode criar uma conta, endereçando através da sua conta pessoal de Facebook, Google ou da Apple.
QUAL É O PRIMEIRO PASSO PARA A CRIAÇÃO DO SITE?
Quando todos os processos acima já foram efetuados, o próximo passo a dar, ou seja, o primeiro passo na construção do seu portefólio é escolher um template, para isso basta clicar no botão “Escolha um template” ou ir até à opção “Templates”. Depois disto, irão lhe aparecer diversas sugestões de template, basta escolher aquele com o qual se identifica mais ou aquele que melhor se adapta ao resultado desejado. De qualquer forma depois do template ser escolhido, pode proceder às alterações necessárias para que se adapte ao esperado.
COMO MUDO O BACKGROUND DAS PÁGINAS DO MEU PORTEFÓLIO?
Para alterar o background das páginas do portefólio basta ir ao botão que está à esquerda do ecrã que diz “Background”. Ao clicar, abre um separador com a opção de cor, imagem ou vídeo para colocar como background. Escolhendo um desses tipos de background aparece várias opções para usarmos.
COMO ADICIONO TEXTO NO PORTEFÓLIO?
Para colocar texto no portefólio clicamos no botão “Adicionar” com o ícone “+”, que está à esquerda do ecrã e procuramos a opção “texto". Quando clicamos abre um separador com três opções: tema de texto, títulos e parágrafos. Depois de escolhermos o tipo de texto desejado basta clicar que vai para a página.
COMO POSSO EDITAR O MEU TEXTO?
Para alterar a fonte do texto basta clicar no texto que deseja alterar, e quando aparece a opção “Editar texto”, carregamos em cima e abre um separador no qual podemos alterar a fonte, o tamanho, a cor, o alinhamento ou até colocar efeitos no texto.
GRUPO II - Inês Augusto, Beatriz Gesteiro e Joana
COMO SE METE HIPERLIGAÇÕES EM FRASES, TÍTULOS E BOTÕES?
Seleciona-se o local onde se quer por a hiperligação (na frase, no título ou no botão) e clica-se no botão da hiperligação (diz "LINK"), de seguida aparecem vários sítios possíveis onde se pode hiperligar: endereço web, página, âncora, topo/final de página, documento, email, telefone ou janela. Seleciona-se o pretendido e no final clica-se em "ok". Se a hiperligação estiver bem feita, o botão inicial que diz "LINK", estará verde.





COMO SE METE UMA SETA PARA SE PASSAR PARA A PÁGINA ANTERIOR E PARA A PÁGINA SEGUINTE?
No local das hiperligações seleciona a página e escolhe-se a página para que se quer ir ao clicar nesse mesmo botão.

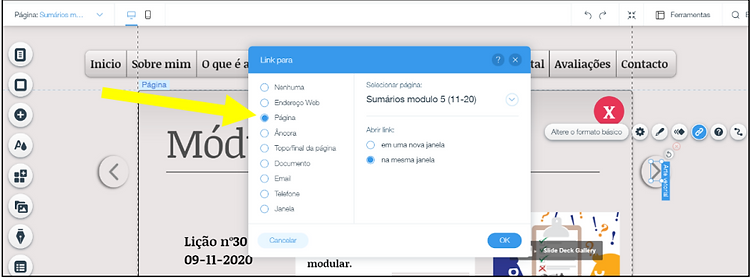

COMO COLOCAR AÚDIO NOS SUMÁRIOS?
Se optar por colocar áudio nos sumários, o processo passará por: no ícone "+", à esquerda do ecrã, encontrará a opção "Vídeo e música" e dentro dessa opção encontrará "Players de áudio", onde irá selecionar o que preferir. Após a seleção feita, anexa o áudio que desejar.



COMO METER UM VÍDEO/FILME?
Para adicionar um vídeo/filme no seu portefólio, começa por clicar no "+", que se encontra do lado esquerdo do nosso ecrã. De seguida carrega em cima do "Botão" e seleciona, a seu gosto, um botão que esteja relacionado com filmes. Por fim, clica em "LINK", depois em "Endereço Web" e basta copiar e colar aí o link do trailer, vídeo ou até mesmo filme.
COMO FAZER UM CURRÍCULO DIGITAL?
1. Ir ao "+" / adicionar.
2. Clicar em "Galeria", escolhe-se uma galeria a seu gosto.
3. Para colocar fotos à sua escolha que estejam no seu computador, clica em "Gerenciar Mídia" ou em "Alterar imagens".
4. Por fim, carrega em "Adicionar imagem" e depois é só escolher uma foto/vídeo que esteja no seu computador.


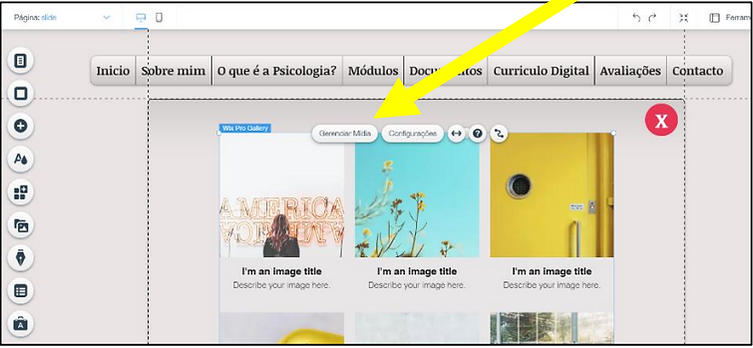

COMO PÔR UM DOCUMENTO NO PORTEFÓLIO?
Existem diferentes formas de colocarmos um documento no portefólio. Pode-se optar por uma forma simples, adicionando a foto do documento na página e anexar o documento à imagem. Se optar por uma forma mais elaborada e criativa, no menu, de edição do site com o ícone "+", que está à esquerda do ecrã, procuramos a opção "caixa". Após aberta essa opção, aparecerá outras opções, nas quais, "caixa dinâmica", seleciona uma das caixas que preferir, altera a imagem para a imagem do documento e após esse processo anexa o documento à imagem, utilizando o símbolo " ".
COMO FAZER UM TRABALHO NO FLIPSNACK?
1. Pesquisar "Flipsnack" no google.
2. Clicar no primeiro link.
3. Clique no botão "Iniciar" para criar uma conta.
4. Ao entrar na página principal clique em "Create from Scratch", e em seguida escolha uma das opções que deseja.
5. Ao aparecer o género de folha que escolheu, a folha surge com opções de lado como: tipos de design, elementos(para inserir), etc.
6. Escolha um dos designs do qual deseja e clique nele uma vez para o inserir na sua página/folha em branco.
7. Adicione mais páginas se assim o desejar.
8. Quando terminar clique em "MAKE IT A FLIPBOOK", para dar o seu projeto como concluído.
9. Ao aparecer uma nova página dentro da mesma janela de pesquisa, pode aperfeiçoar o seu projeto de acordo com as suas preferências, e quando der a segunda parte como concluída basta clicar em "Save & Share".
10. Ao clicar nesse botão irá aparecer uma janela para inserir o título do seu projeto e se quiser deixar um comentário na publicação.
11. A esse projeto vai ser criado um link que poderá partilhar como hiperligação no seu portefólio ou no qual poderá partilhar com quem quiser.











bottom of page